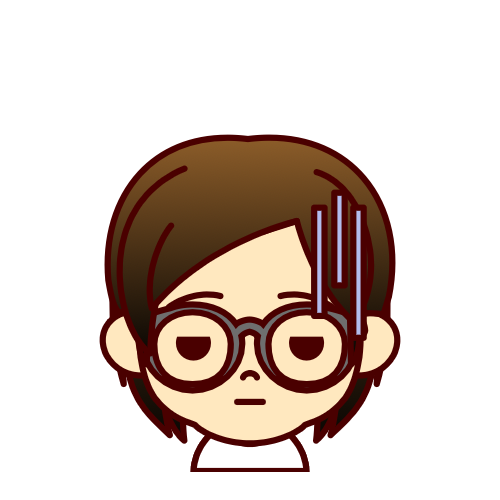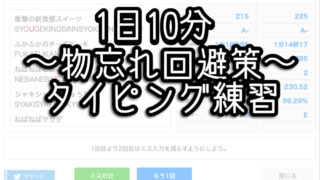ブログ解析のためにGoogleアナリティクスを導入しているのですが、自分が閲覧した数字が入ってしまうので、アナリティクスのフィルタに設定してみました。
しかし、どうしても無理でした。
①フィルタを設定して、アナリティクスのリアルタイムで確認するが、うまくいかない。
②IPアドレスをIPv4/IPv6どちらを設定してもダメ
③時間を空けて別々に設定してみたり、本当にいろいろ試してもリアルタイムの数字に乗ってしまう。
と困っていませんか?
私はここでアナリティクスのフィルター設定はあきらめました。
そして最後に行き着いたのが、Google Analytics オプトアウト アドオンでした。
インストールができて成功したのですが、実際のところこのインストールにとても時間がかかりました。
紹介されている記事はたくさんありますが、どれもわかっている人向けが多く、初心者向けが見当たらない。。
じつは、ほんのちょっとした「コツ」で解消できます。
最後の頼みアドオン
ちなみにOSはMacです。
最後の砦ということで、アドオンを入れることでやっと自分の閲覧を除外できました。
やっとの事で導入できたので、写真付きで詳しく紹介します。
Safariにアドオンをダウンロードする
①Google Analytics オプトアウト アドオンを開き、ダウンロードします。
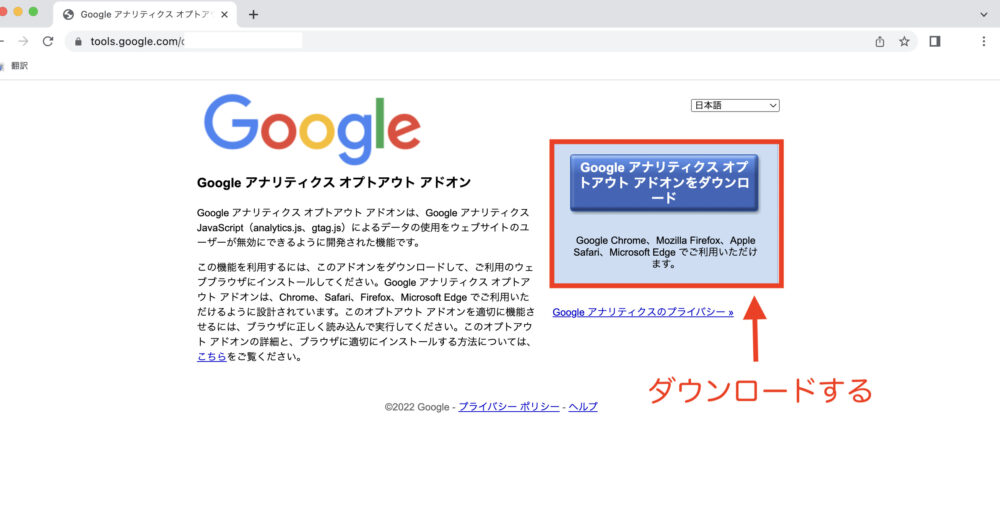
Google Analytics オプトアウト アドオンをダウンロードをクリック
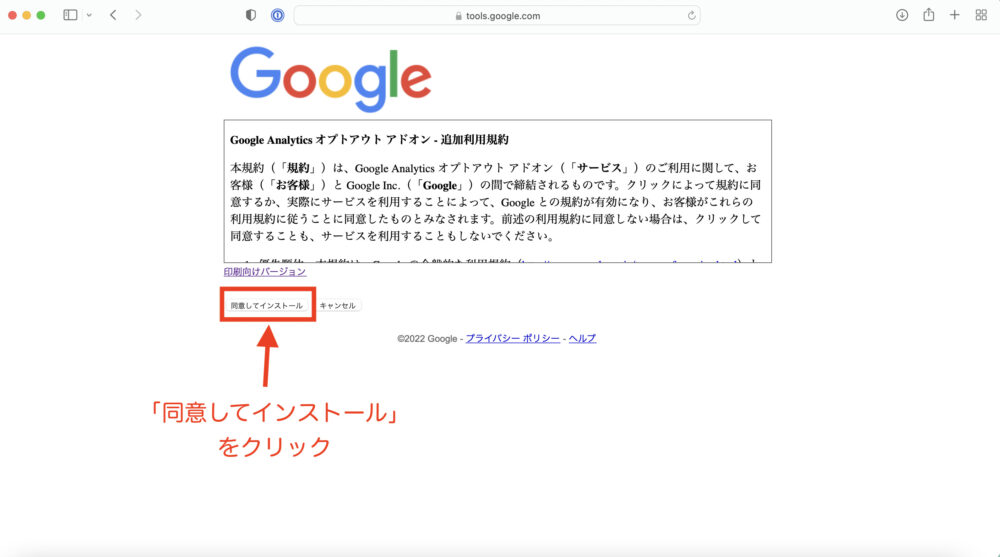
同意してインストールをクリックすると、インストールが始まり、終わると下記のような画面になります。
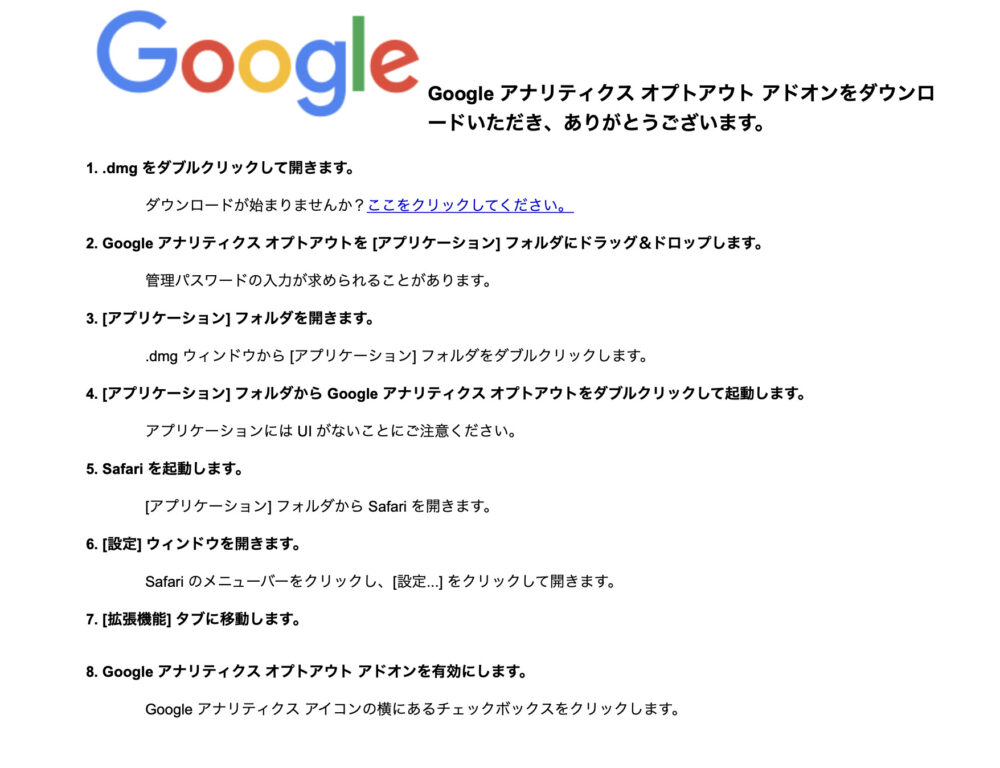
つまずいたのは、上記の写真説明文の2番目の
2.Google Analytics オプトアウトを[アプリケーションフォルダ]にドラッグ&ドロップします。
の文。
このやり方が分かれば、サクサク進めるだけです。
②.dmgフォルダをダブルクリックします。
下記の写真のように赤い丸の①→②→③の順で開きます。
Windowsは少し違うかもしれませんが.dmgフォルダを探して開いてください。
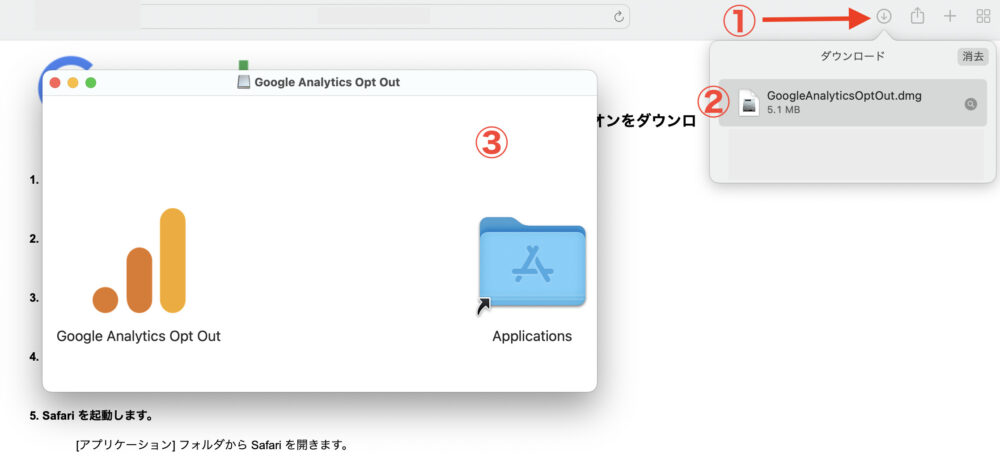
実は、別にApplicationsを立ち上げて一生懸命ドラッグしても無駄でした。
下記の写真を見てください。
Google Analytics オプトアウト アドオンのマークを掴んでドラッグして隣にあるフォルダマークの「Applications」に入れます。
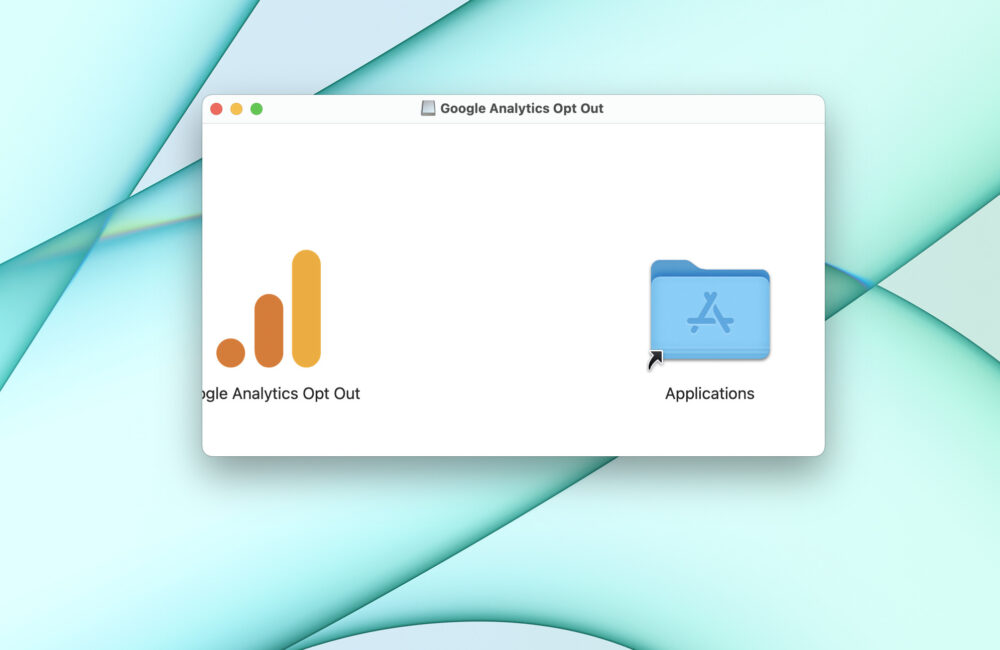
「Applications」フォルダが枠の中に入ってます。ここにドラッグ&ドロップするんです。
この意味が分からずに、別個にアプリケーションを立ち上げていました。
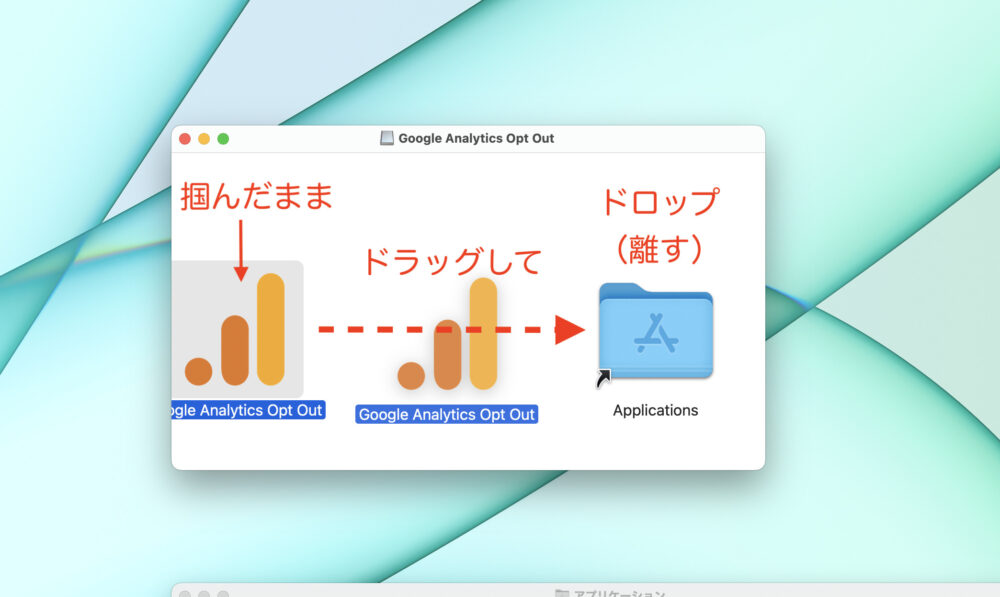
③自動でアプリケーションが開くので「種類」のところが「アプリケーション」となっていれば開くことができます。
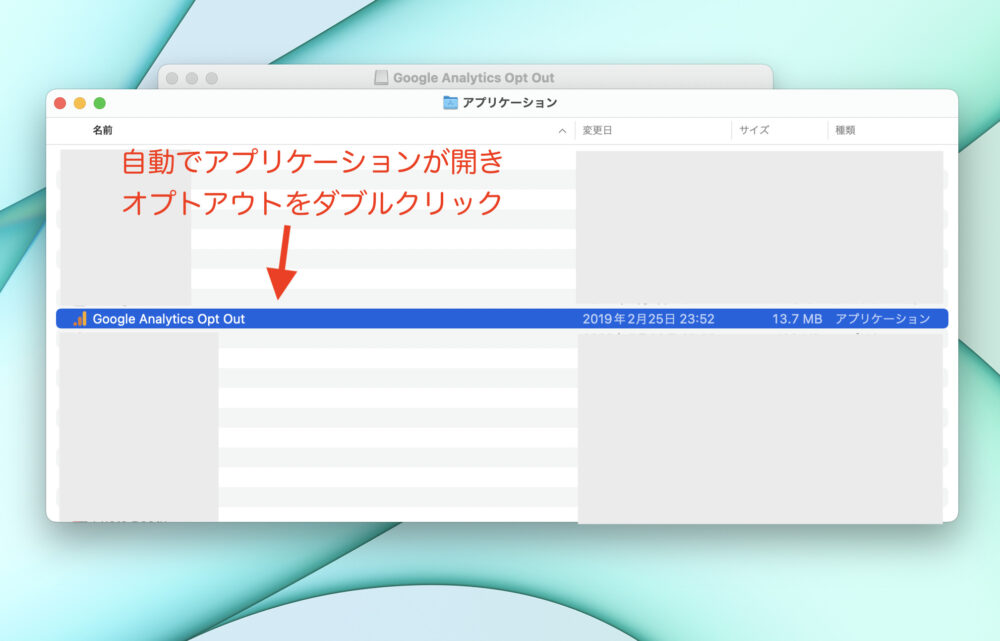
④次にオプトアウトをダブルクリックすると、開いてもよろしいですか?と確認されるので、「開く」をクリックする
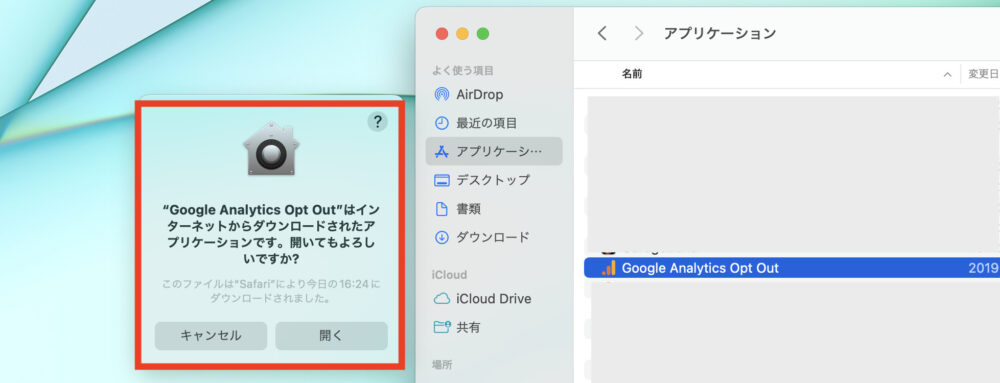
⑤Finderが開くと、ダウンロードされたアイコンが出てきます。
確認できたら、一度閉じます。
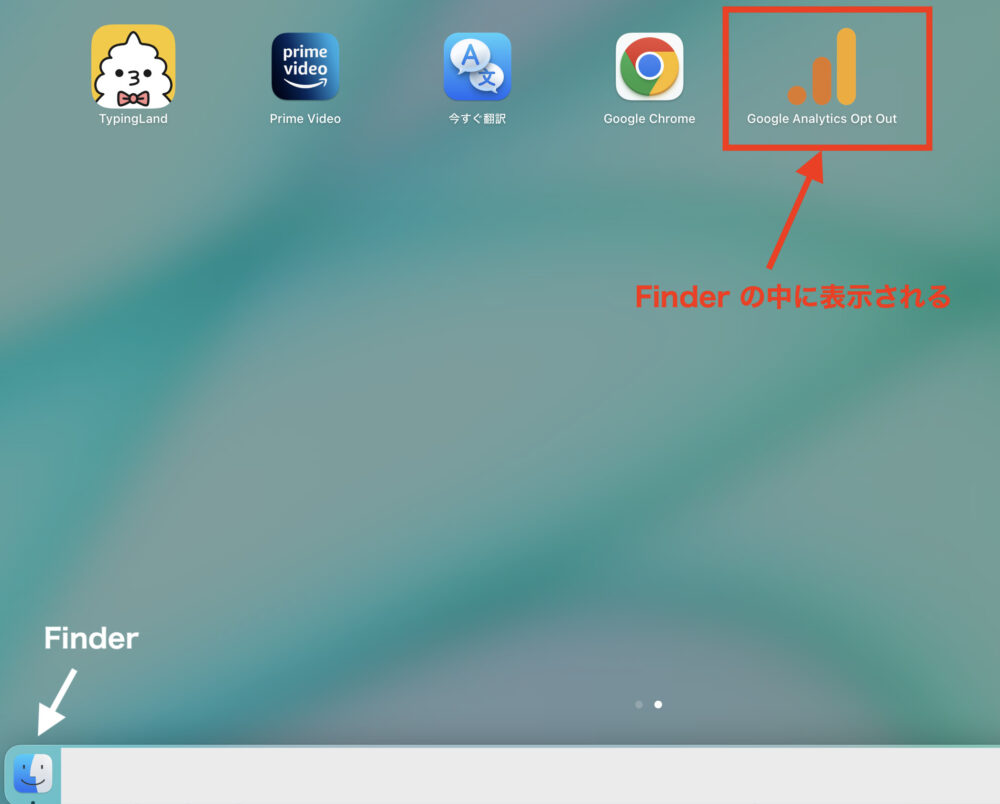
⑥次にSafariの「環境設定」を開きます。
Safariを立ち上げると、下記のように左上にSafariがでてきます。
必ず「環境設定」を開いてください
間違って、Safari機能拡張をクリックするとAPPが開いてしまいます。
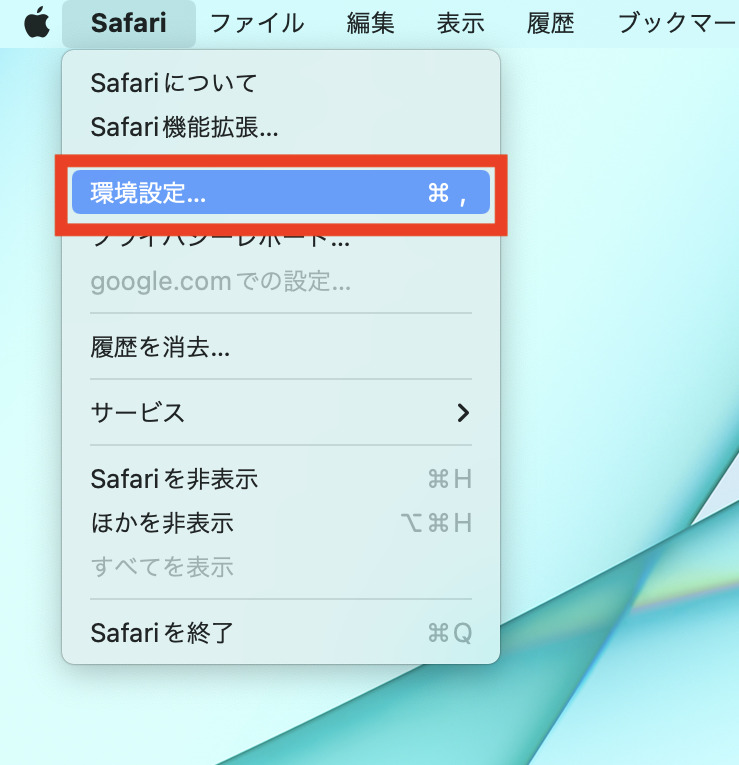
⑦機能拡張を開くと、左にGoogle Analytics オプトアウト アドオンのマークが出ているのでチェックを入れます。
ここで許可をして良いか確認が2回ほど出る場合あり。
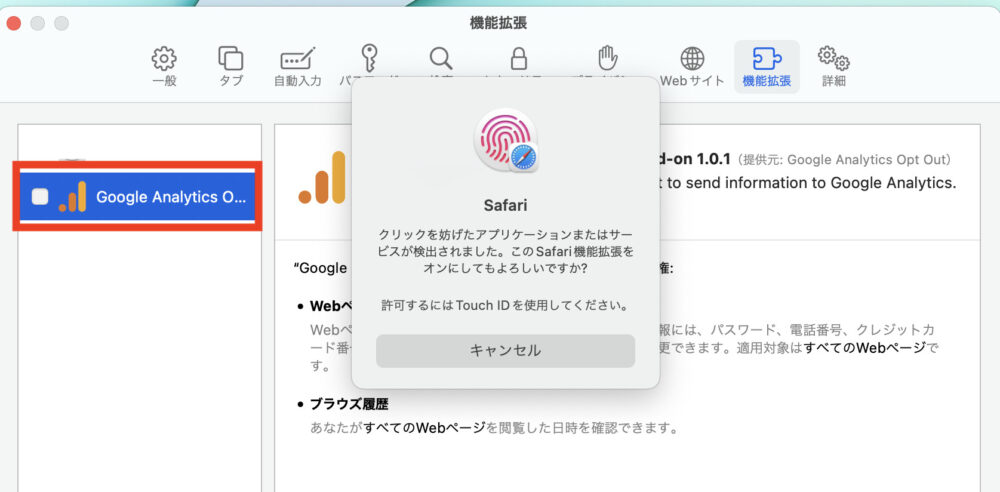
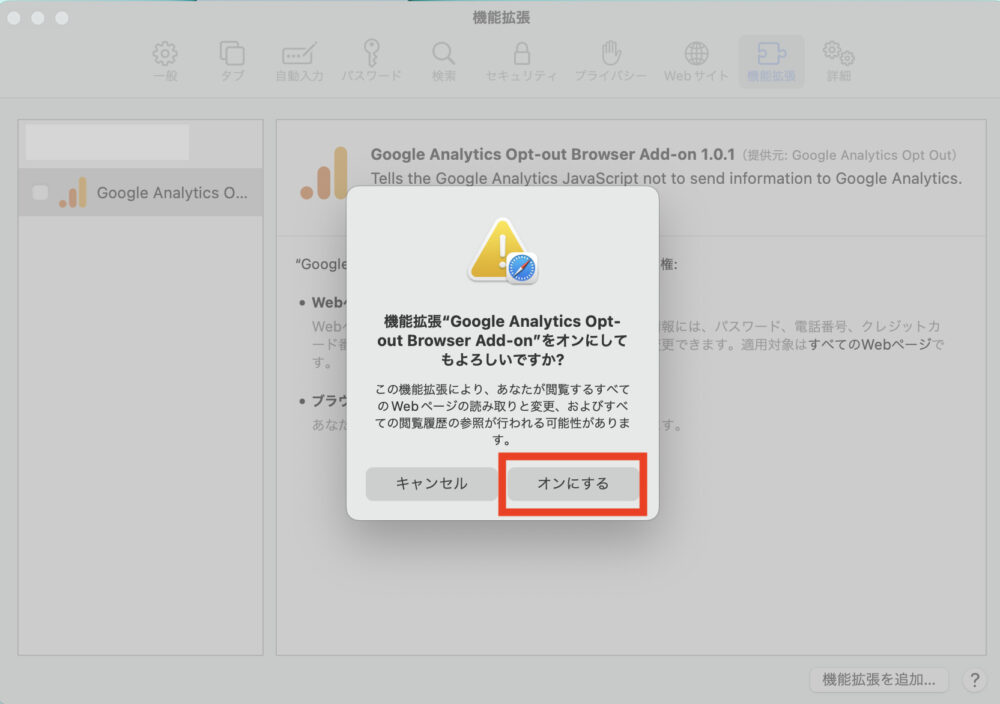
⑧チェックが入れば設定完了です。
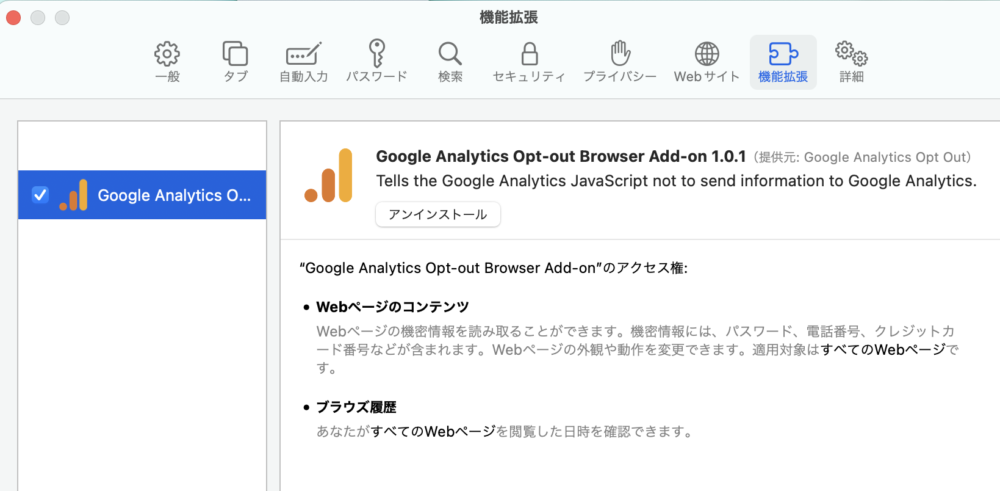
⑨後は、アナリティクスのリアルタイムで自分の閲覧が出てこない確認してください。
※SafariとChromeの両方を利用している場合は、両方に導入が必要なので、Chromeについても説明します。
Chromにアドオンを導入する
①Google アナリティクス オプトアウト アドオンを開いて、ダウンロードします。
最初の手順は、Safariと同じです。
②「Chromに追加」をクリックすると、「Google アナリティクス オプトアウト アドオンを追加しますか?」と確認されるので、「拡張機能を追加」をクリック
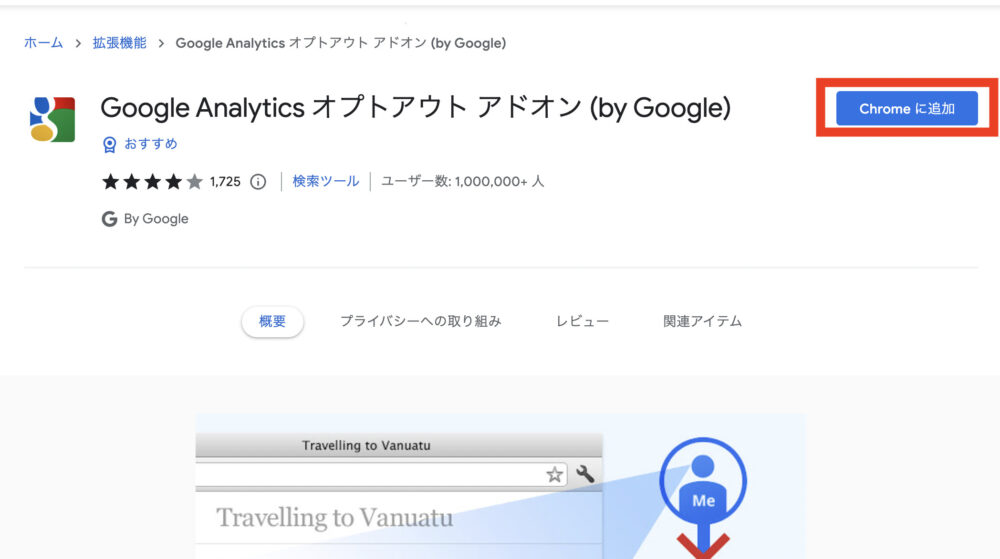
拡張機能を追加するか確認の画面
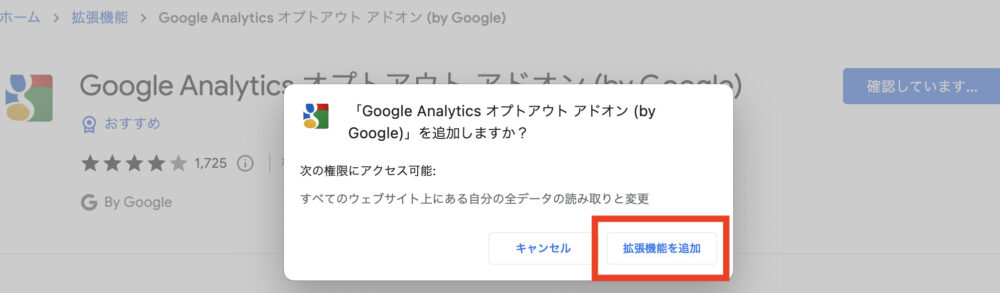
③「Google アナリティクス オプトアウト アドオンがChromeに追加されました」と表示されたら、完了です。
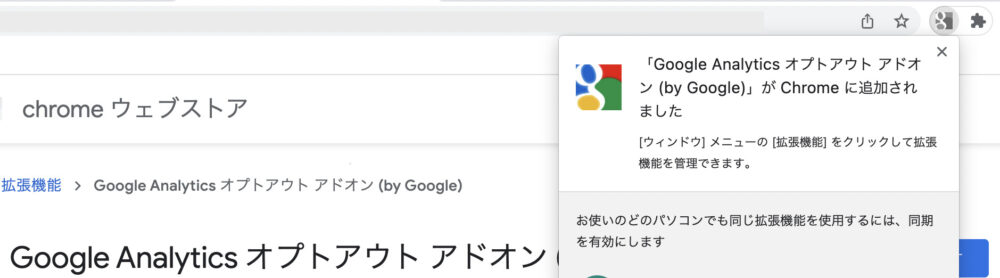
④アナリティクスのリアルタイム画面で確認してみてください。
パソコンに限る
今回は、パソコンの場合に限ります。
iPadやスマホについては、また記事を作る予定です。
私のようにお困りの方が解決できたら幸いです。