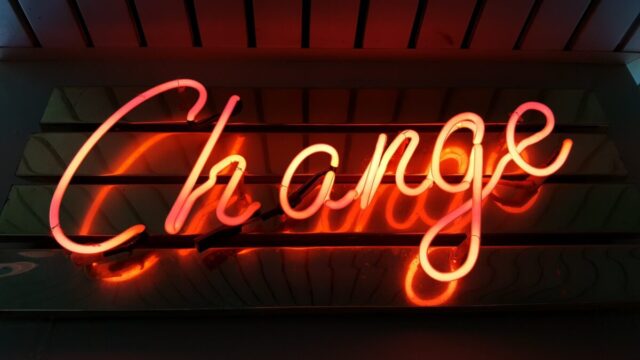インターネットで何をするにも、ID,パスワードが必要ですね。
私は、パスワード管理を紙に書いていましたが、有料のアプリを契約して利用しています。
1Passwordは1,500万人が利用し、さらに海外の大手企業も導入している優秀なアプリ。
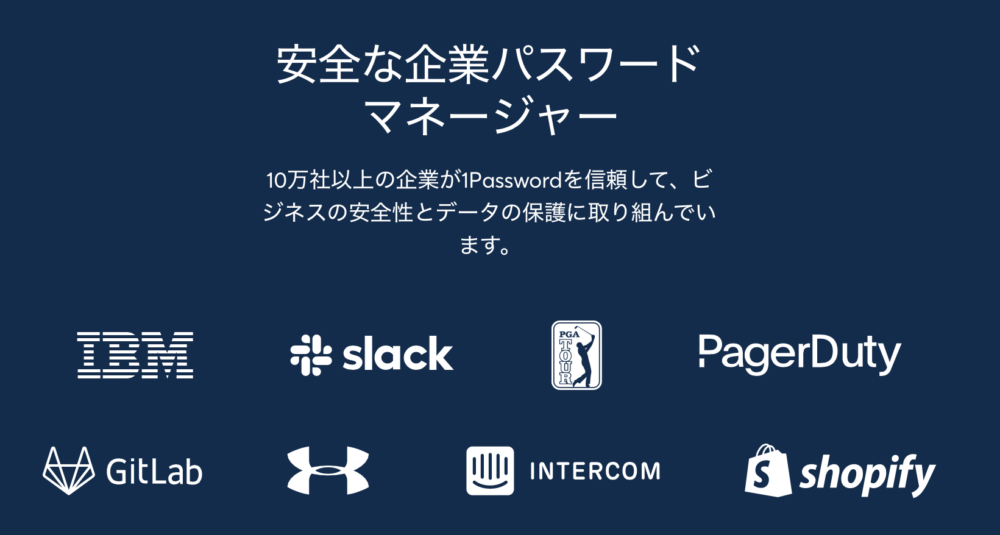
1Passwordは、海外のアプリなので、導入に不安という方には日本で唯一の代理店がソースネクストという会社で取り扱っているので、こちらなら日本語なので安心です。
また、公式サイトよりも安く購入できるのも嬉しいです。
このアプリを使ったおかげで、パスワードを考えたりする手間が省け、面倒な作業から抜け出せています。
しかし、スマホやPadなどの端末で使う場合と、パソコンでは少し勝手が違うのと、SafariとChromでも使い方が違いました。
Safariについては、パソコン内に1Passwordのアプリを入れてしまえば、自動で使えていました。
しかし、Chromは拡張機能に追加しないと自動入力が使えません。
検索をして設定をしますが、すったもんだするタイプ。
Chromに1Passwordを導入するにはどうしたらいい?
Chromの拡張機能の場所が分からない
専門用語が難しいなど
若い方や、慣れている方にはできても、超初心者にはできないことが多いものです。
そんな私と同じようにつまづいてしまった方へ、今回は、パスワード管理で導入している1PasswordをChromに設定する方法を紹介します。
こちらの記事は、「1Passwordを契約して、パソコンに導入している」方向けの記事になります
1PasswordをChromeの拡張機能に導入する
① Chromの検索エンジン(Googleログイン状態)で、1Password保管庫を検索して開くと「Chrom ウェブストア」が立ち上がります。
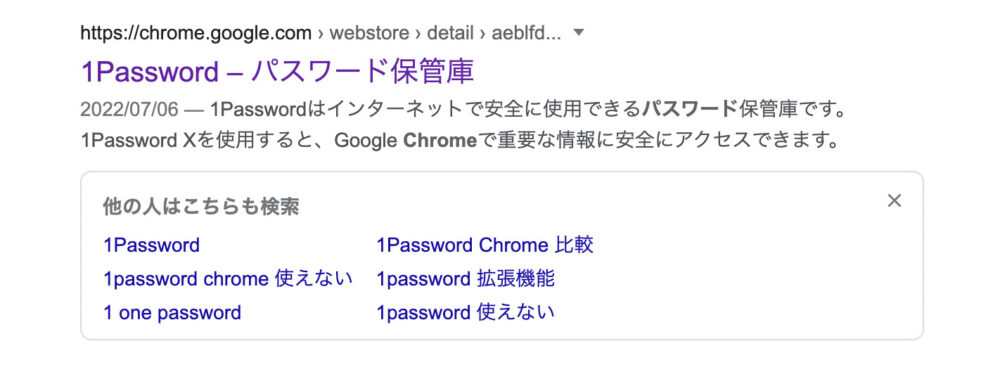
②左の「ストアを検索」に1Passwordと入力
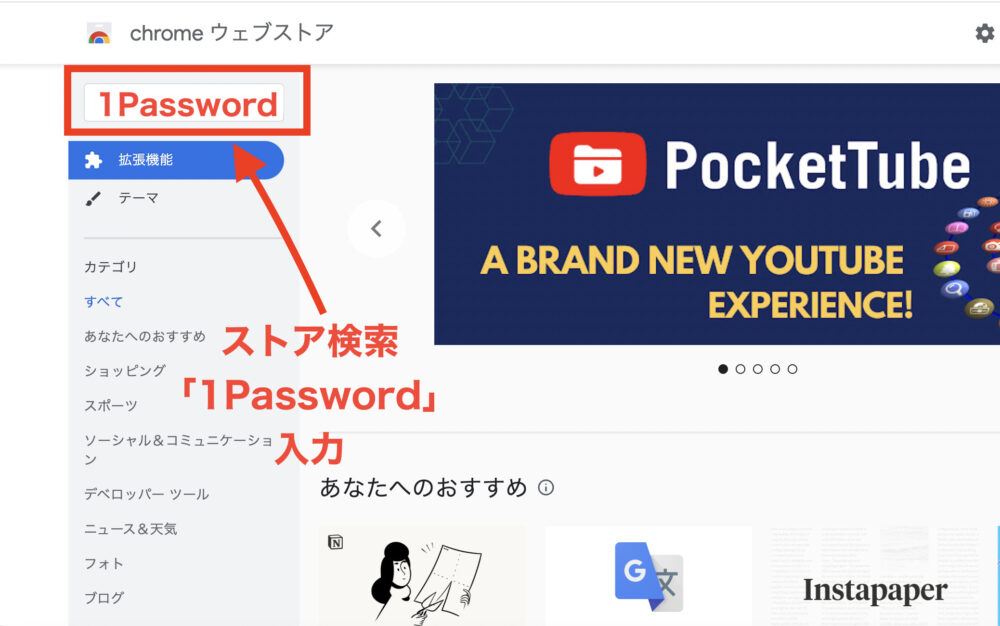
③1Passwordの保管庫と、1Passwordの保管庫ベータ版が出てくるので、上の「1Passwordーパスワード保管庫」を選択します。
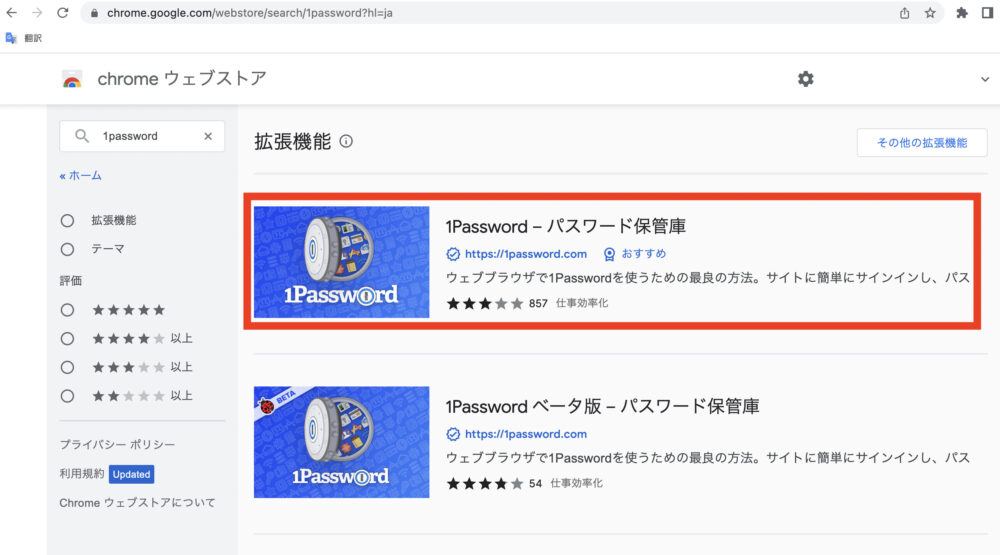
④クリック後、自動でロードが始まります。
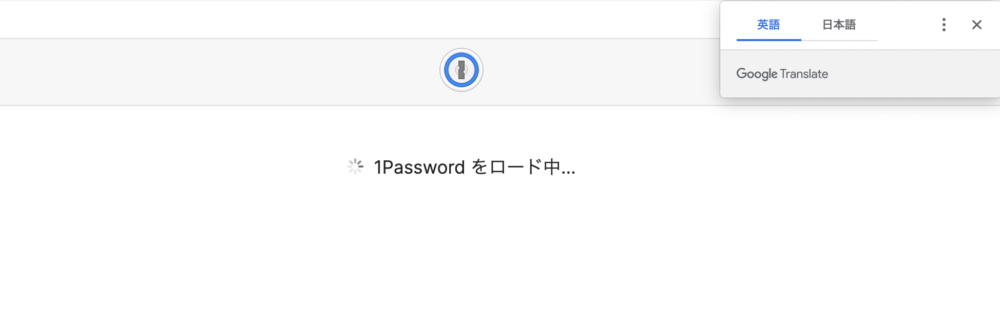
⑤終了すると「準備完了」が出ます。
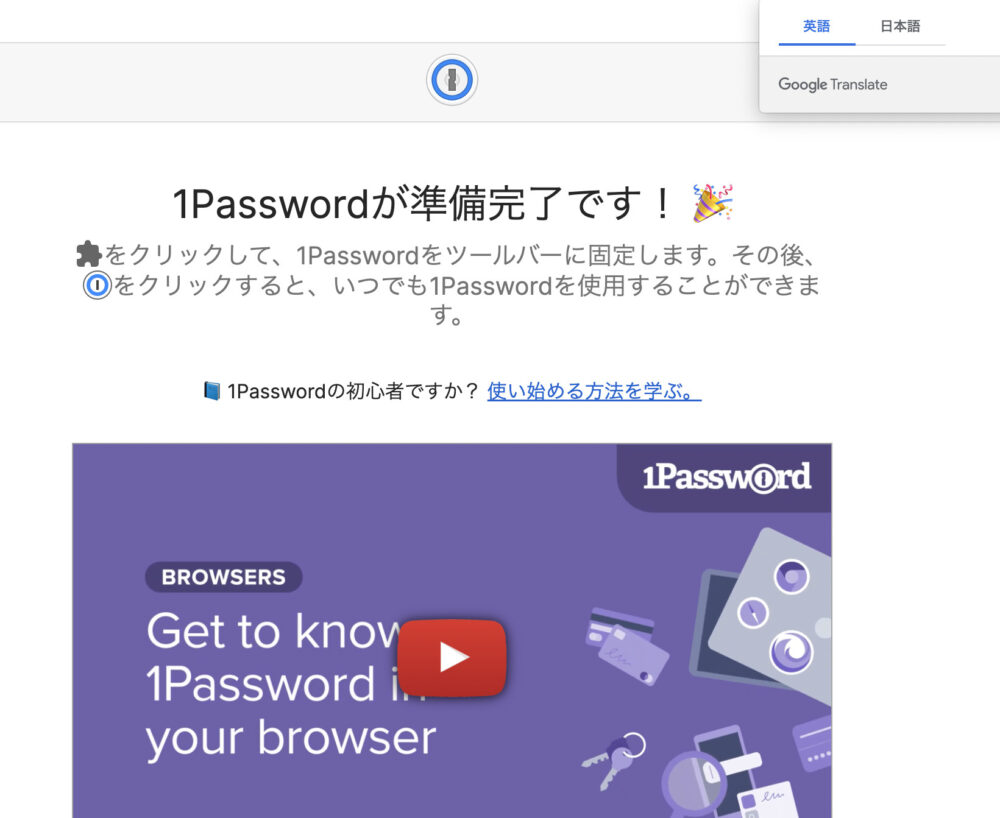
⑥次に、Chromトップページの右上のパズルのような形(これが拡張機能)のアイコンをクリックすると、拡張機能に導入されているか確認できます。
写真の赤い①拡張機能クリック→赤い②の縦に三つの点(縦3点リーダ)をクリックします
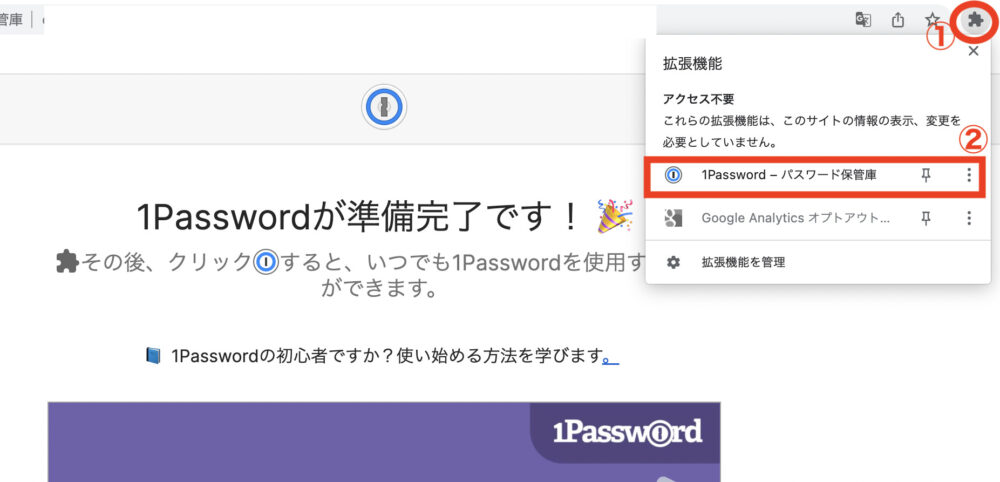
以上で拡張機能への追加は終了です。
Chrom拡張機能から削除の仕方
削除の仕方も紹介します。
方法は2つあるので、できる方法を使ってください。
1つ目の方法は、Chromで1Passwordの保管庫を検索をかけて、Chromのウェブストアを表示させると、Chromから削除しますと出てくるので、クリックして削除します。
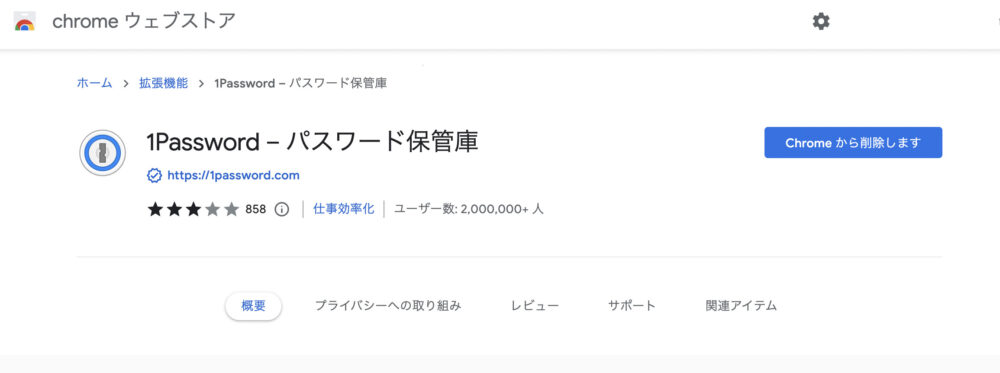
2つ目の方法は、Chromのトップページの右上のパズルのピースのマーク(拡張機能)をクリックすると、拡張機能が開くので、削除したいアプリの縦3本の点(縦3点リーダ)をクリック
「Chromから削除」をクリックすると削除できます。
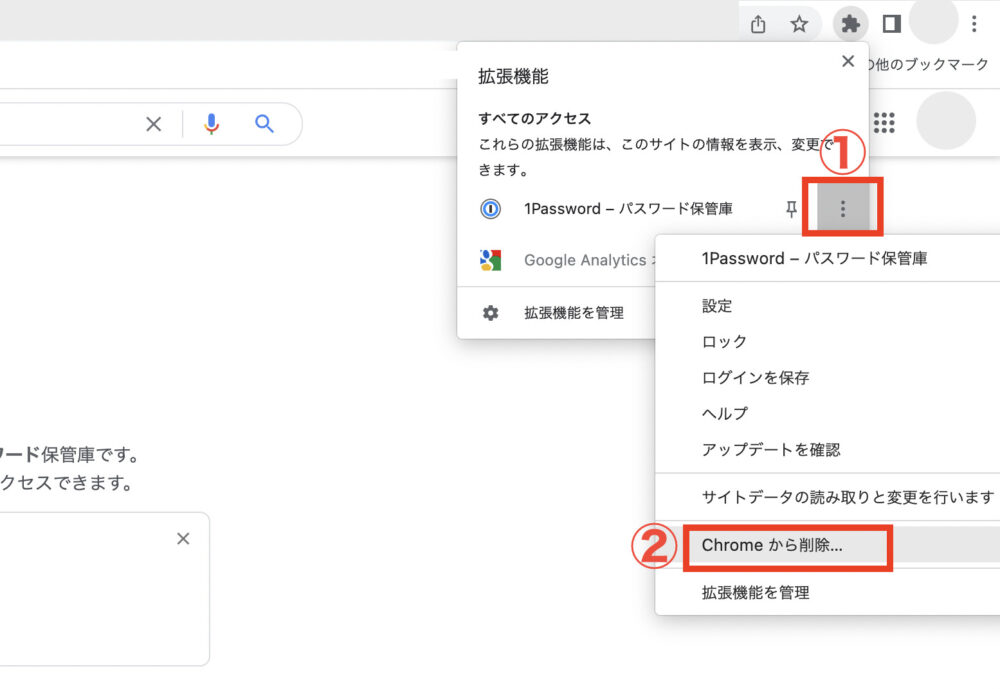
以上になります。
1Password長期間利用するのであれば、3年分の購入がお得です。
実際、私も3年版を利用しています。
楽天やYahoo!からでもソースネクストの1Passwordが購入できます。
ポイントが使えるので、ユーザーならこちらが良さそうですね。
個人用3年(シリアル番号とダウンロード手順が書かれたハガキが届くタイプ)
個人用3年のダウンロード版(メールが届くタイプ)
ファミリー(5人用)版3年(ハガキが届くタイプ)
ファミリー(5人用)版3年(メールが届くタイプ)